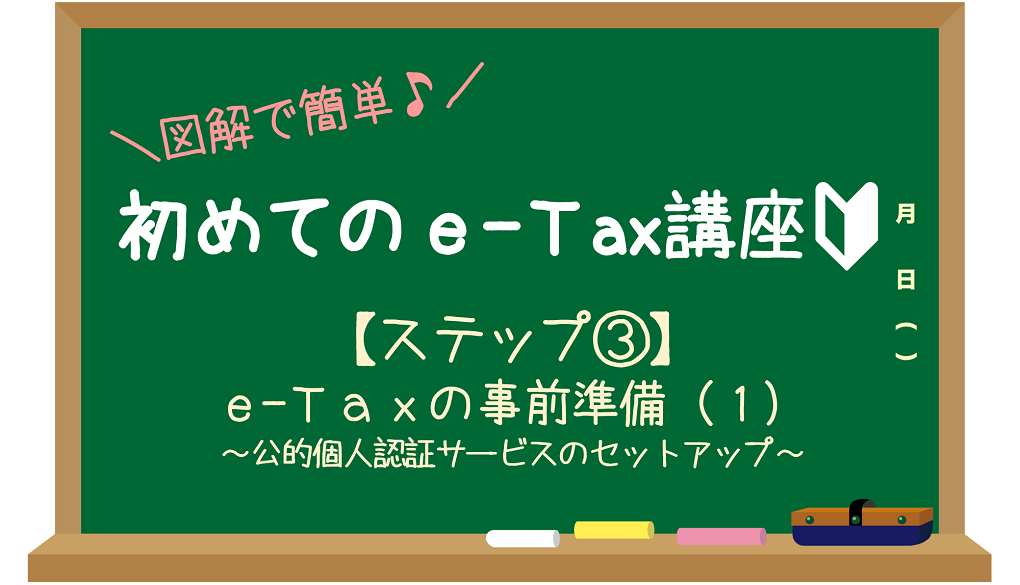
ここからは、e-Taxで確定申告をするための事前準備と呼ばれる手続きに進んでいきます。
ICカードリーダーとマイナンバーカードの準備がまだの方は、早めに済ませておきましょう。
▼初めてのe-Tax講座 ここまでの流れ▼
・ステップ① マイナンバーカードを作ろう!
・ステップ② ICカードリーダーを購入しよう!
・ステップ②続き ICカードリーダーを設定しよう!
今回は、e-Taxの事前準備の1つ目である「公的個人認証サービスのセットアップ」についてご紹介します。
 ことり
ことり
▼【初めてのe-Tax講座】全手順はこちら▼
公的個人認証サービスとは
インターネットを通じて確定申告や行政手続きができるのはとても便利ですが、マイナンバー情報をネットでやり取りするのはちょっと不安ですよね。
そんな不安をなくし、安全・確実に手続きできるようにしてくれるのが「公的個人認証サービス」という認証機関です。
マイナンバーカードには、個人情報などの電子証明書データが記録されています。
この電子証明書データについて、公的個人認証サービスを利用することで「他人によるなりすまし申請」や「データの改ざん」がないことを保証してくれるんです。

(画像元:国税庁e-Tax「電子証明書とは」)
具体的な手続きとしては、「公的個人認証サービス利用者クライアントソフト」というソフトをお使いのパソコンにダウンロードしていきます。
 ことり
ことり
手順①公的個人認証サービスのサイトへアクセスする
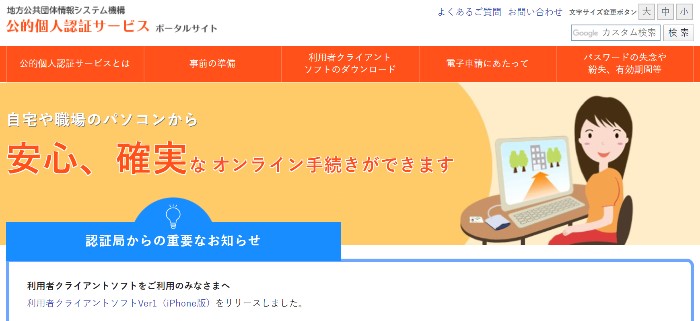
まずは、公的個人認証サービスのポータルサイトへアクセスします。
→【外部リンク】公的個人認証サービス ポータルサイトはこちら
手順②利用者クライアントソフトのダウンロード
次に、メニューから「利用者クライアントソフトのダウンロード」のページへ行き、該当するソフトをダウンロードします。
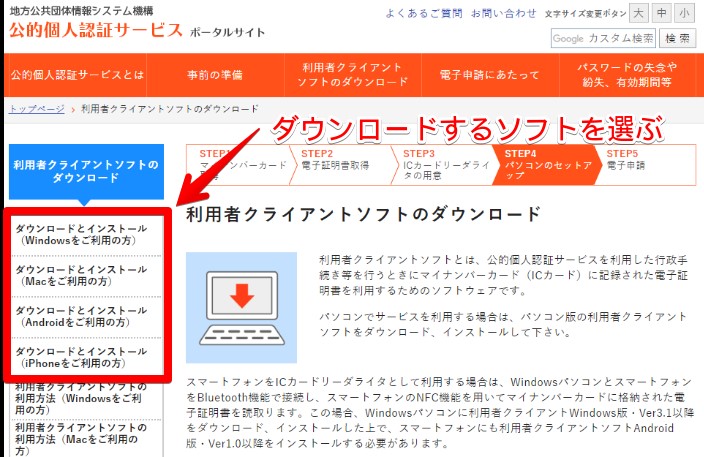
Windows版、Mac版、Android版、iPhone版から、ご自身がe-Taxを利用するものを選びます。

ここからは、パソコン用の「Windows版」で説明していきますが、他のソフトについても流れは同じです。
手順③ソフトをパソコンへインストールする
利用者クライアントのソフトをダウンロードすると、デスクトップにインストーラー(JPKIAppli03-03.exeなど)のアイコンが表示されます。
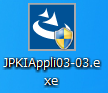
このアイコンをダブルクリックして、ソフトをインストールします。
手順④ICカードリーダライタの設定
ソフトがインストールされると、パソコンの中に「公的個人認証サービス」というフォルダが作成されます。
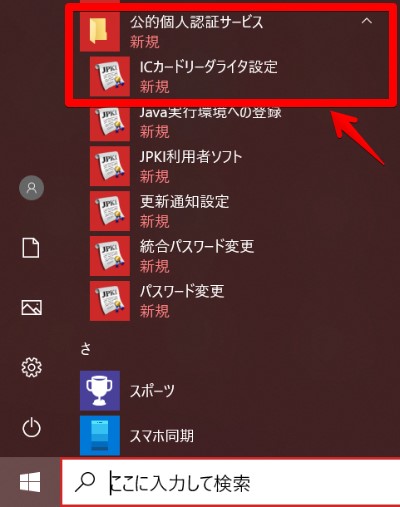
Windowsでは、アプリ一覧の中から選択できます。
公的個人認証サービスのフォルダの中には、ICカードリーダライタ設定、Java実行環境への登録、JPKI利用者ソフト、更新通知設定、統合パスワード変更、パスワード変更 がインストールされています。
「ICカードリーダライタ設定」をクリック。画像のような画面が表示されます。
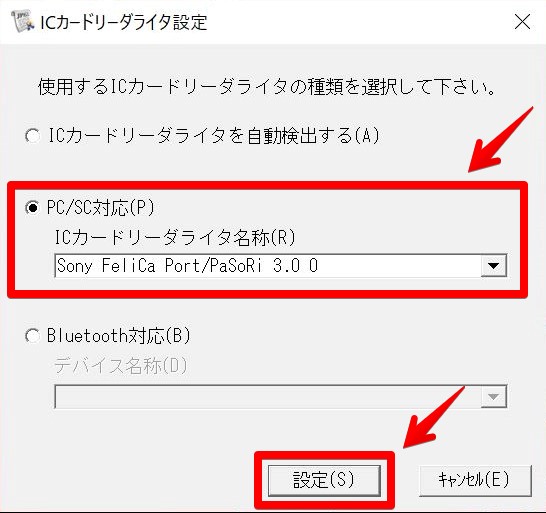
「PC/SC対応」を選択し、ご自身が利用するICカードリーダライタの名称が表示されていることを確認し、「設定」をクリックします。
 ことり
ことり
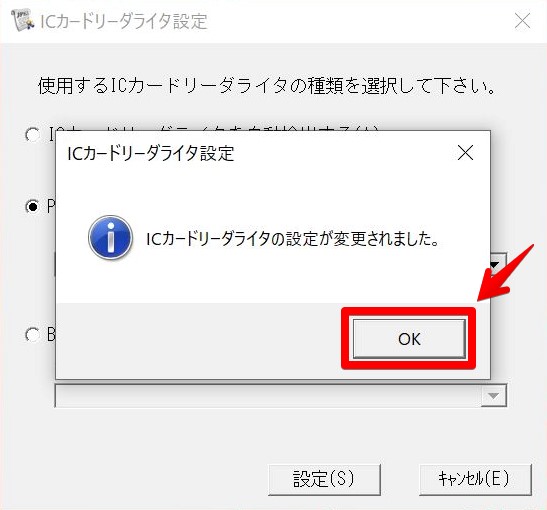
画像のようなメッセージが表示されれば、ICカードリーダライタの設定は完了です。「OK」をクリックします。
手順⑤動作確認
利用者クライアントソフトとICカードリーダライタ及びマイナンバーカードがちゃんと機能するかどうかの動作確認を行います。
 ことり
ことり
パソコン内の「公的個人認証サービス」から「JPKI利用者ソフト」をクリックします。
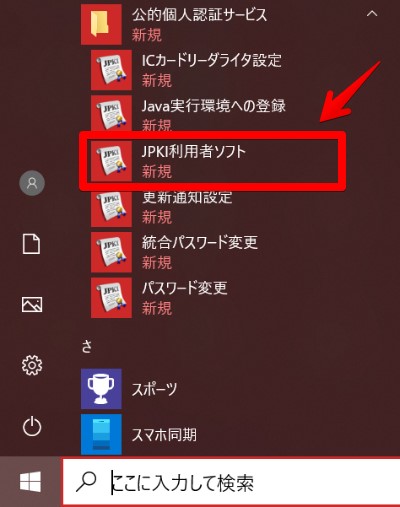
JPKI利用者ソフトの画面が表示されたら、「動作確認」をクリックします。
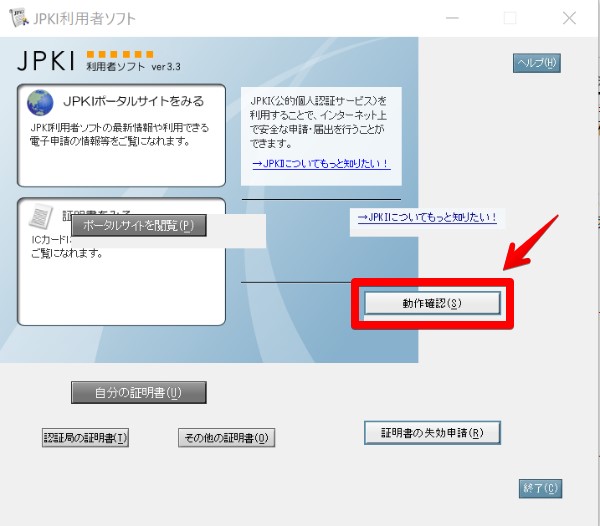
※一部のパソコンでは表示が崩れるようですが、問題ありません。
動作確認の画面が開いたら、「実行」をクリックします。
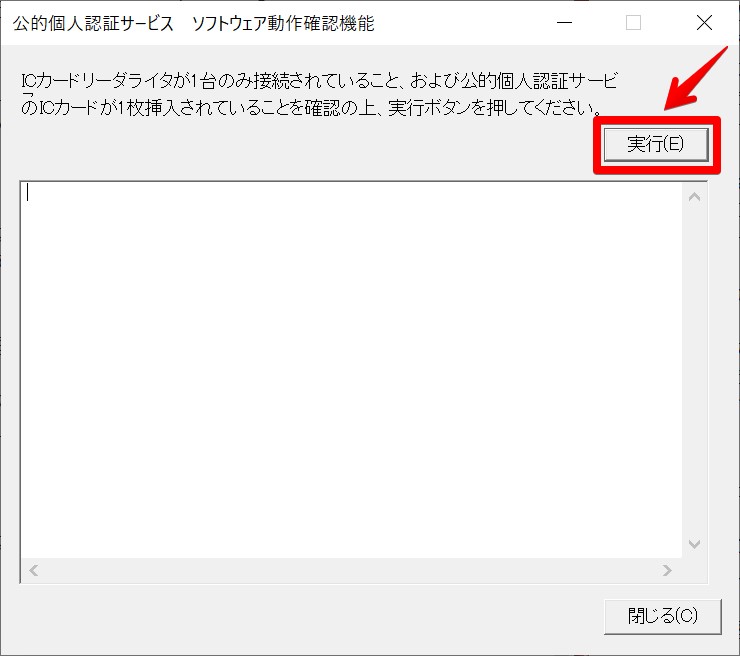
しばらくすると、下記のような画面になり動作確認が終了します。
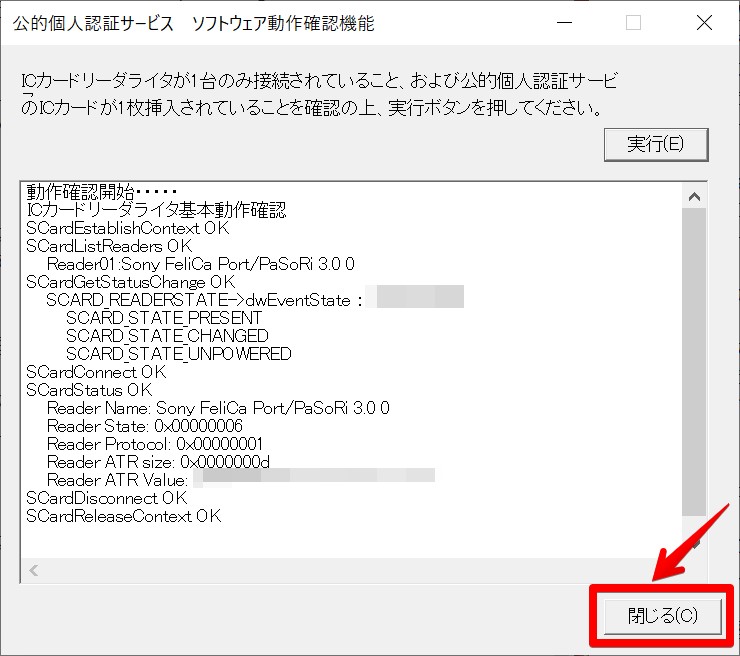
表示内容が一通りOKになっていれば、「閉じる」をクリックします。JPKI利用者ソフトの画面に戻ったら「終了」をクリックします。以上で、動作確認は完了です。
手順⑥Java実行環境への登録
次に、パソコン内の「公的個人認証サービス」から「Java実行環境への登録」をクリックします。
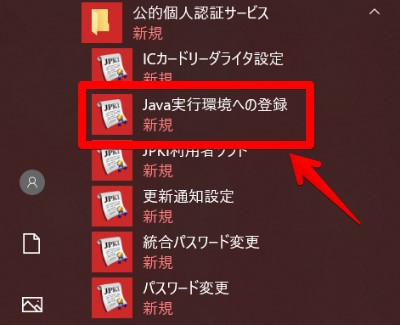
※途中「許可しますか?」といったポップアップが表示されたら「はい」をクリックします。
「Javaの実行環境にJPKI利用者ソフトのプログラムを登録します」という表示が出たら、「はい」をクリックします。
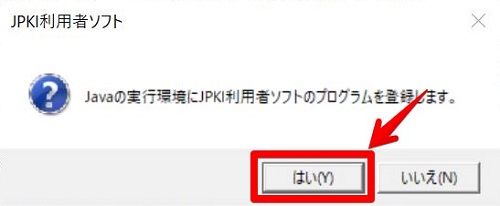
「プログラムを登録しました」と表示されたら、「OK」をクリックします。
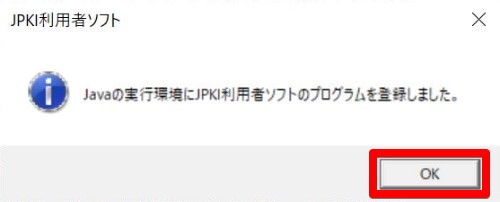
以上でJava実行環境への登録が完了です。
ここまでで、公的個人認証サービスのセットアップがすべて終了しました。
 ことり
ことり
公的個人認証サービスの設定が完了したら…
e-Taxの事前準備として、公的個人認証サービスの設定が完了したら、続いて「事前準備セットアップ」を行います。
次のステップへ進んでください。
▼次のステップはこちら▼
→【e-Taxで確定申告③-(2)】事前準備セットアップのダウンロード方法
▼【初めてのe-Tax講座】全手順はこちら▼


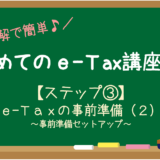
丁寧な説明でよく理解できました。生命保険・火災保険料などの控除はどのように申請すのでしょうか?教えて頂けますでしょうか。
小安浩二 様
こんにちは。運営者のことりです。
当記事を読んでいただきありがとうございます。
とても嬉しいです!
当ブログでは、
e-Taxを利用するための準備や手順を解説しておりますが、具体的な確定申告書の作成方法についてはご紹介しておりません。
申し訳ございませんが、
他の解説サイトをご覧いただければと思います。
ことり