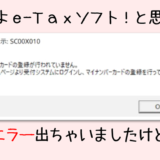ここでは、e-Taxの事前準備である開始届出書の提出と利用者識別番号の取得について、分かりやすく解説していきます。
 ことり
ことり
▼【初めてのe-Tax講座】全手順はこちら▼
開始届出書とは
e-Taxを初めて利用するときには、事前に「開始届出書」を納税先の税務署に提出しなければいけません。
 ことり
ことり
この開始届出書を提出すると、「利用者識別番号」というのが発行されて、e-Taxを使えるようになります。
開始届出書の提出も、利用者識別番号の取得も、どちらもオンラインでできますので、e-Taxの事前準備として一緒にやってしまいましょう!
※特定納税専用手続きをする人はオンラインでの提出はできません。
マイナンバーカード方式では開始届出書が不要に
平成31年1月からe-Taxの手続きが簡便化されて、マイナンバーカード方式を利用する方は開始届出書の提出が不要になりました。

いちお、現行方式として従来の手順が残っていますので、開始届出書を提出する手順を踏んでも問題ありません。また、ID・パスワード方式を利用する方は、引き続き開始届出書の提出が必要になっています。
 ことり
ことり
なお、マイナンバーカード方式でe-Taxを利用する方は、開始届出書の提出&利用者識別番号等の取得の代わりに、
の2つを行うことになります。
こちらの手順について、当ブログの「初めてのe-Tax講座」の記事で紹介していますので、参考にしてみてください。
以下では、開始届出書の提出が必要な方向けに、オンライン手続きの手順を解説していきます。
手順①利用規約の確認
開始届出書をオンラインで提出するためには、「国税電子申告・納税システム」というものを利用します。
関連する利用規約を確認し、内容に同意したうえで手続きを進めていきます。
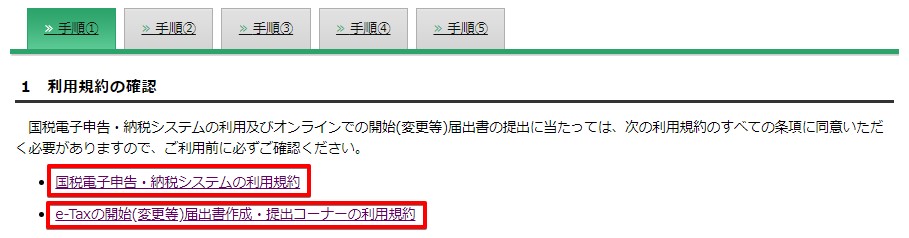
→【国税庁e-Tax】e-Taxの開始届出について>【事前準備】手順①利用規約の確認
 ことり
ことり
手順②利用環境の確認
オンラインでの手続きになりますので、WindowsやMacのOSを確認しておきましょう。
→【国税庁e-Tax】e-Taxの開始届出について>【事前準備】手順②利用環境の確認
上記サイトに書かれているのは国税庁が確認した推奨環境です。
 ことり
ことり
手順③ルート証明書のダウンロード
証明書の発行元が正しいことを証明するために「ルート証明書」というものをパソコンにダウンロード&インストールします。
下記e-Taxのサイトから、「手順③」→「ルート証明書・中間証明書インストーラ」をクリックして証明書のインストールをします。
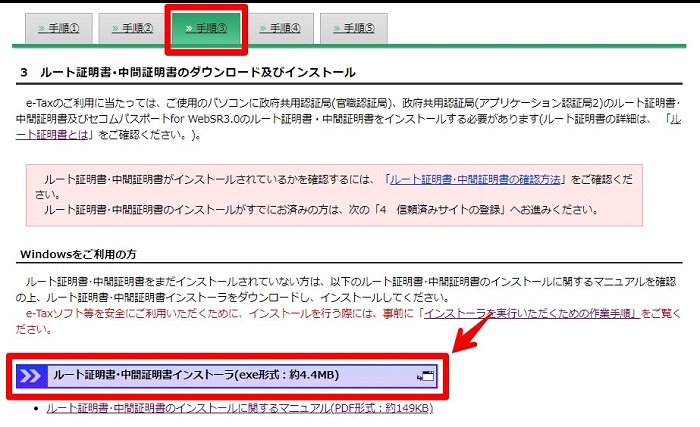
→【国税庁e-Tax】e-Taxの開始届出について>【事前準備】手順③ルート証明書・中間証明書のダウンロードおよびインストール
デスクトップなどにダウンロードされたインストーラ「cersetup」をクリック。
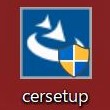
「電子証明書のセットアップにようこそ」と表示されたら「インストール」をクリックします。
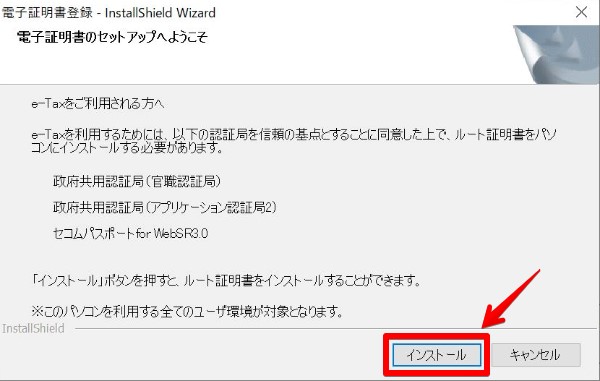
その後、下記のような黒い画面に「インストールは正常に終了しました」と表示されればOKです。
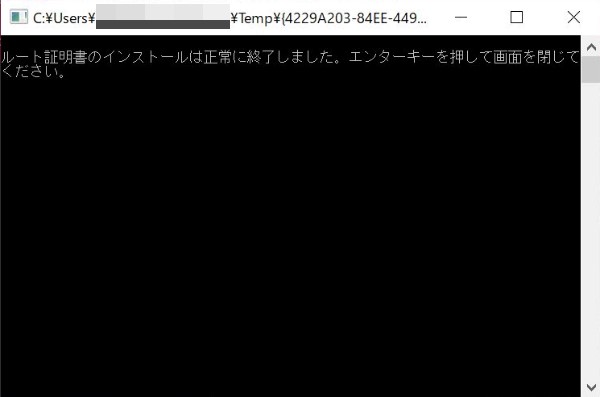
画面の指示通りエンターキーを押して画面を閉じます。
手順④信頼済みサイトへの登録
Windowsやインターネットエクスプローラーなどのブラウザでは、セキュリティ機能が強化されているので、e-Tax関係のURLを正しく開くことができない可能性があります。
それを事前に防ぐために「信頼済みサイト及びポップアップブロックの許可サイトへの登録」を行います。
下記e-Taxのサイトから、「手順④」→「信頼済みサイト及びポップアップブロックの許可サイトへの登録」をクリックして登録ツールをインストールします。
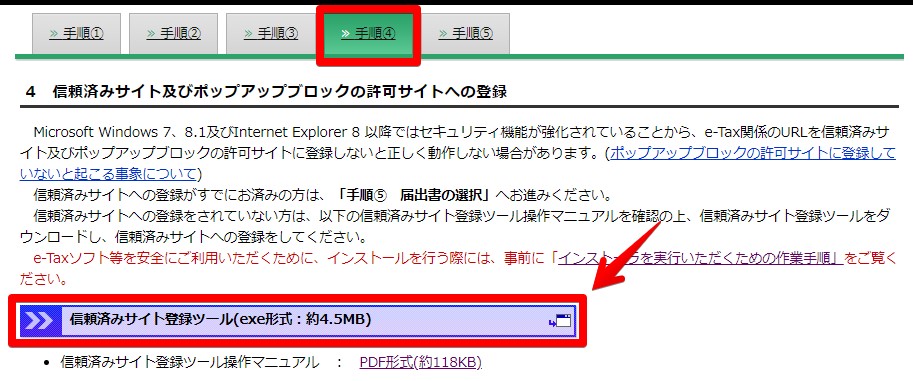
→【国税庁e-Tax】e-Taxの開始届出について>【事前準備】手順④信頼済みサイト及びポップアップブロックの許可サイトへの登録
デスクトップなどにダウンロードされたインストーラ「TrustedSiteSetup」をクリックします。
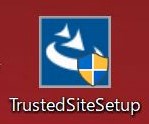
「信頼済みサイト登録ツール」が表示されたら「登録する」をクリックします。
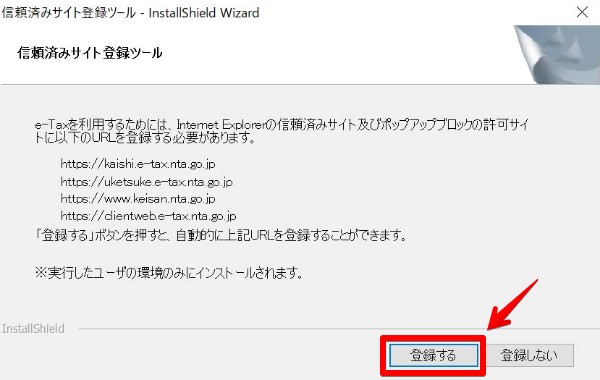
下記のような画面が表示され、許可サイトとしてURLが登録されればOKです。「完了」をクリックして画面を閉じます。
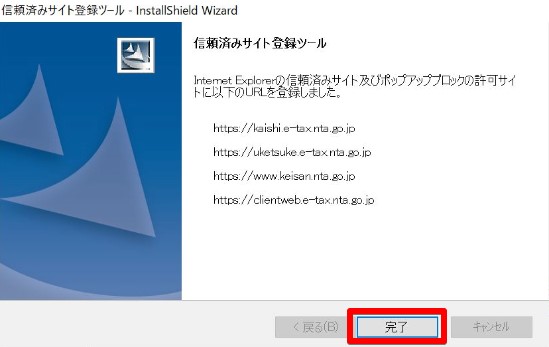
ここまでで、開始届出書をオンラインで提出するための準備が完了しました。
手順⑤開始届出書の作成・入力(届出書の選択)
事前準備が完了したら、開始届出書の入力に進みます。
e-Taxサイトから開始届出書の新規作成ページへと進みます。
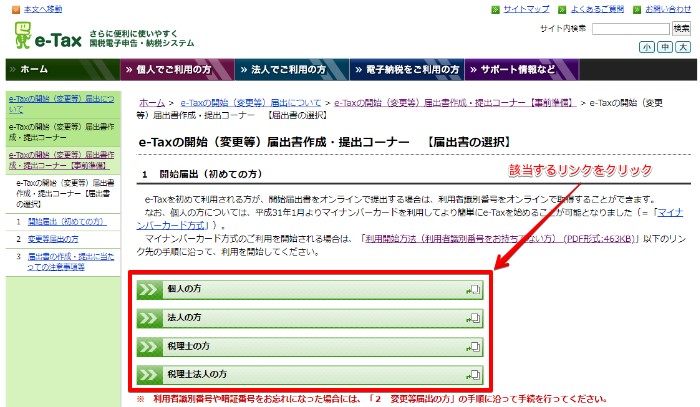
 ことり
ことり
e-Tax(国税電子申告・納税システム)のサイトが開いたら、「次へ」をクリックします。
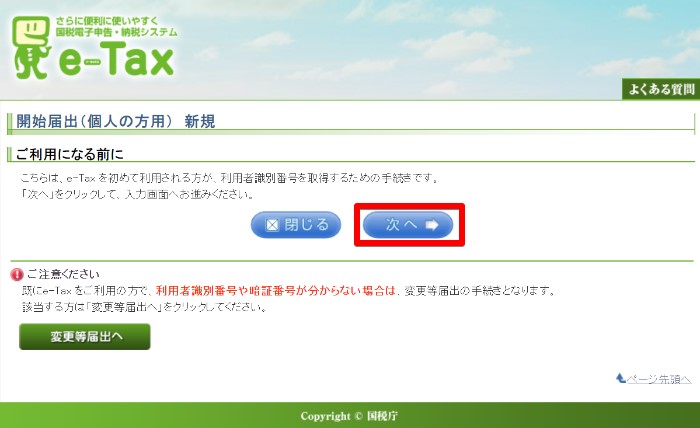
開始届出書①氏名等の入力
画面の入力欄に従って、氏名などを入力していきます。

※職業(事業内容)の欄について、特に書き方の指定はありません。確定申告書にも職業欄がありますので、合わせるといいでしょう。
 ことり
ことり
※屋号は任意項目です。特になければ入力しなくて大丈夫です。
入力できたら「次へ」をクリックします。(のちほど修正も可能です)
開始届出書②納税地及び提出先税務署の入力
次に、住所などを入力していきます。
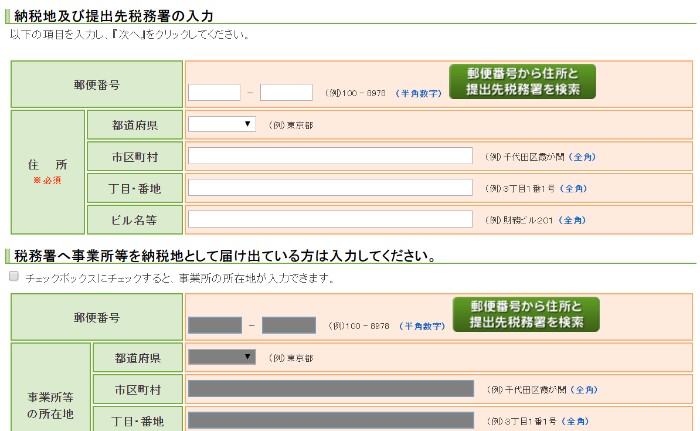
自宅のほかに事業所がある方は、そちらの住所も入力する必要があります。
住所を入力したあと、提出先税務署が正しく表示されているのを確認し、問題なければ「次へ」をクリックします。
開始届出書③暗証番号等の入力
e-Taxを使うための暗証番号を決めます(英数字8桁以上)。
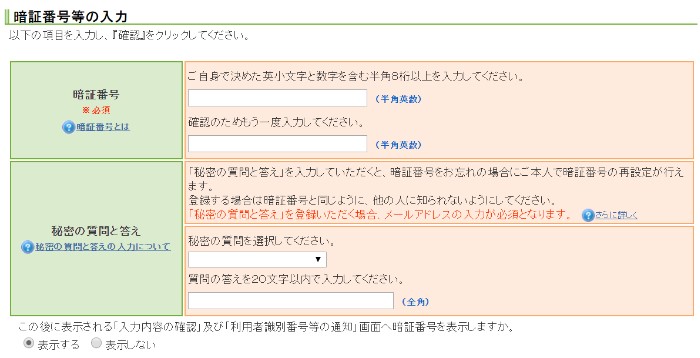
また、秘密の質問と答えも入力します。どちらも忘れないようにメモしておきましょう。
次に、納税用確認番号を決めます(半角数字6桁)。
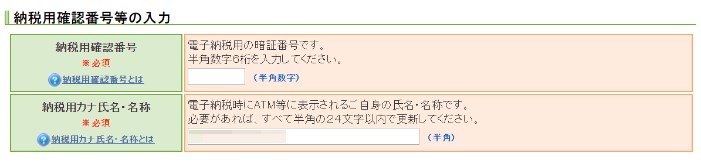
こちらは、暗証番号とは別のe-Tax用の確認番号です。こちらも忘れないようにメモしておきましょう。
次に、メールアドレスを入力します。
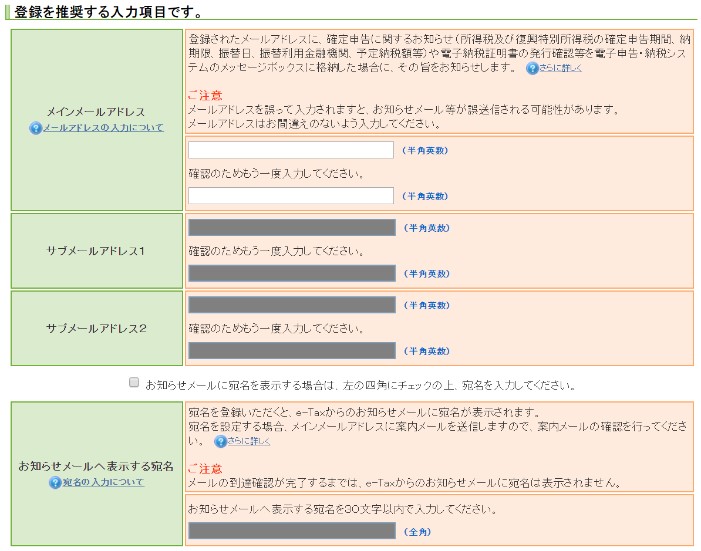
任意項目ですが、確定申告に関する連絡があったときに通知がくるので設定しておくと便利です。
また、お知らせメールへ表示する宛名についても、お好きなように設定していただいてかまいません。設定しておくと、メール管理がしやすくなると思います。
 ことり
ことり
最後の任意項目についても、入力は自由です。
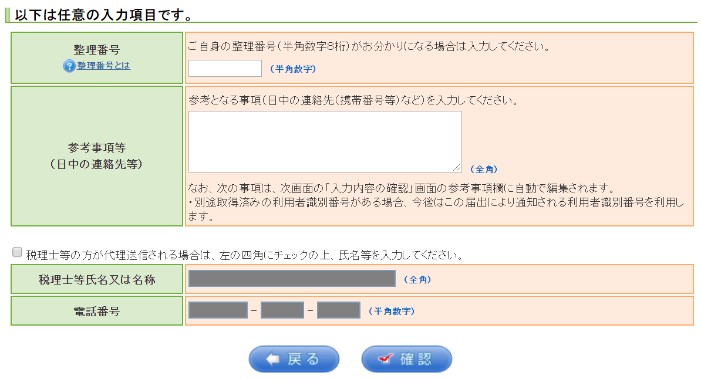
確定申告用の整理番号が分かる人は入力しておくといいでしょう。特に入力していなくても、問題はありません。
ここまでの入力が完了したら、「確認」をクリックします。
すると、「新たな利用者識別番号を発行してよろしいですか?」というメッセージが表示されますので「OK」をクリックします。
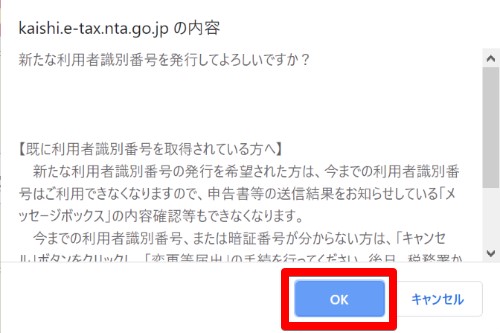
※すでに利用者識別番号を発行している人でも「OK」で先に進めますが、その場合は今後の手続きでは必ず、新しく発行された番号を使うようにしてください。
開始届出書④入力内容の確認
入力内容の確認画面です。この画面を印刷しておくと安心です。
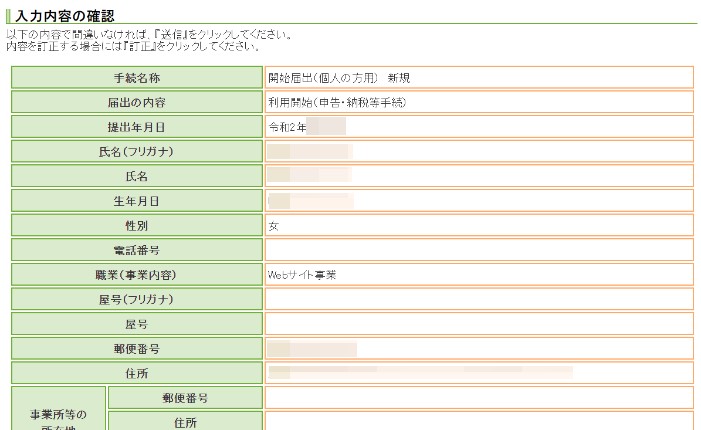
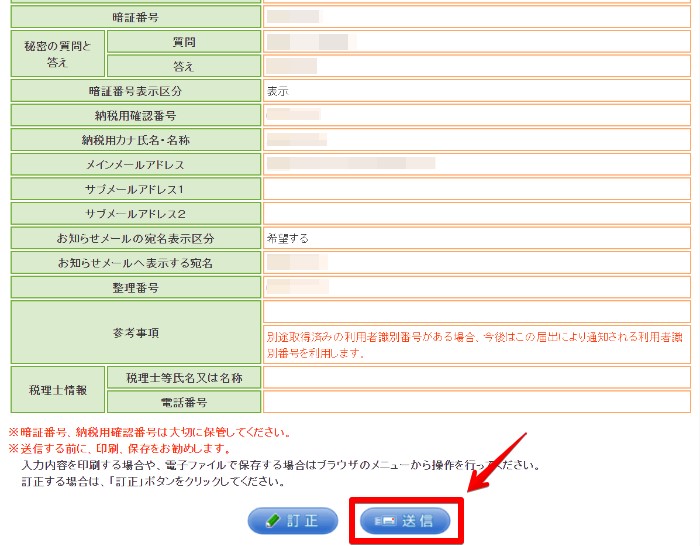
入力内容に誤りがあったときは、ページ下部の「訂正」をクリックすると修正できます。
入力内容の確認ができたら「送信」をクリックします。
これで、開始届出書の提出は完了です。
手順⑥利用者識別番号の取得
開始届出書の提出が完了すると、次のページで利用者識別番号が発行されます。
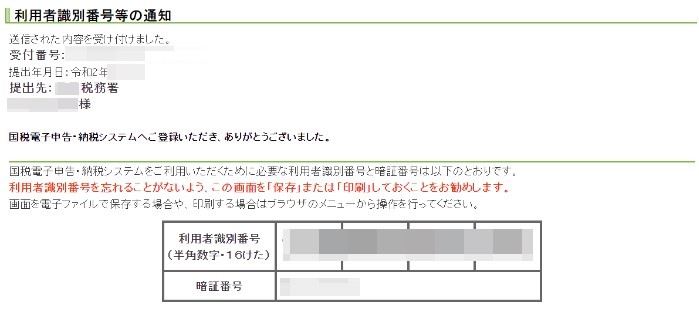
この番号は、e-Taxでの確定申告で使う非常に大切な番号になります。印刷したり、PDF保存したりと、絶対に無くさないように保管しておきましょう。
手順⑦税務署からのお知らせメールが届く
手続き後、登録したメールアドレスに「税務署からのお知らせ」が届きます。
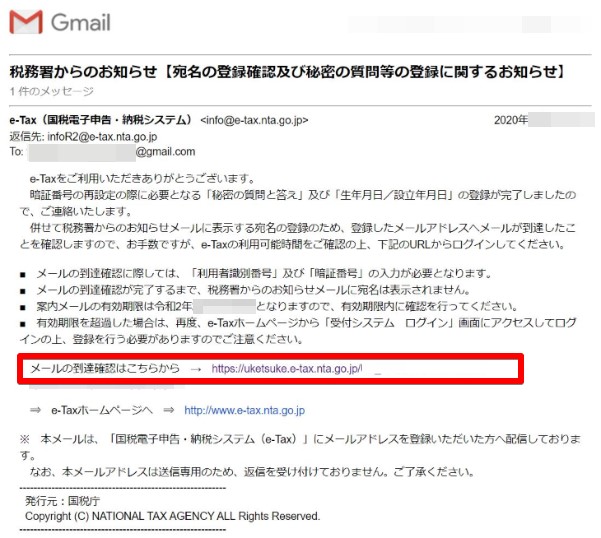
宛名登録を行った人は、メール到達確認のため24時間以内にリンクをクリックして手続きを行う必要があります。
案内メールに記載されたリンクをクリックすると、e-Taxの「受付システム メール到達確認」の画面が表示されます。

ここに、先ほど取得した「利用者識別番号」と「暗証番号(英数字8桁以上で設定した番号)」を入力し、「確認」をクリックします。
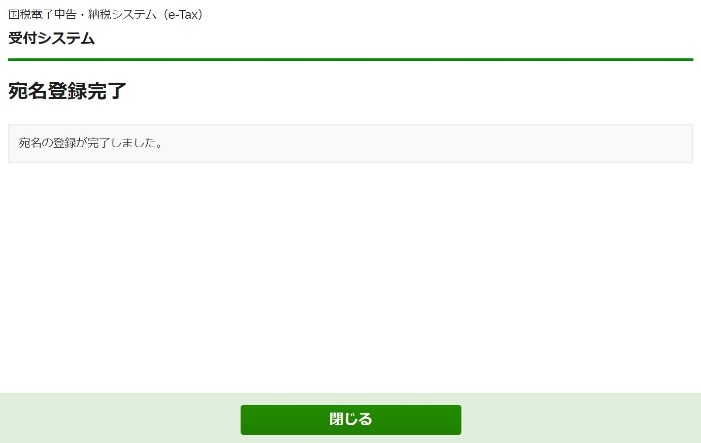
以上で宛名登録が完了です。「閉じる」をクリックして画面を閉じます。
e-Taxの事前準備が完了しました♪
ここまでで、e-Taxを利用するための事前準備が完了しました。
 ことり
ことり
このあとe-Taxを利用して確定申告をするときには、今回取得した「利用者識別番号」と「暗証番号」を使っていきますので、大切に保管しておいてくださいね。
ここまでの手続きは、e-Taxの新規利用のために行ったものです。一度完了してしまえば、翌年以降はやる必要がありませんので安心してくださいね。
▼【初めてのe-Tax講座】全手順はこちら▼