
ここでは、e-Taxソフトを使って確定申告する方法をご紹介します。
e-Taxソフトには、ダウンロード版(インストール版)とWEB版の2種類ありますが、ここでは【e-Taxソフト(ダウンロード版)】の使い方について解説していきます。
パソコンにICカードリーダーとマイナンバーカードを接続し、お手元には暗証番号等をご用意ください。
 ことり
ことり
▼【初めてのe-Tax講座】全手順はこちら▼
e-Taxソフトのダウンロード
国税庁のe-Taxサイトから、「e-Taxソフト(共通プログラム)インストーラ」をクリックしてダウンロードします。
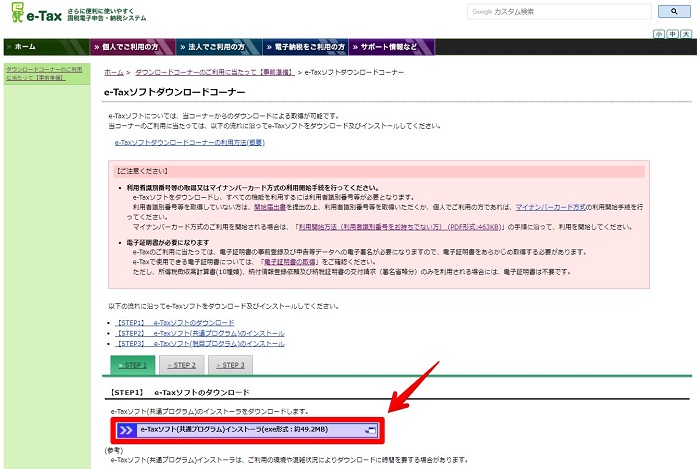
※ここまでの記事でご説明した手順で、マイナンバーカード方式の利用開始手続き、電子証明書の取得は完了しています。
ダウンロードされた「web_ntasetup」のアイコンをクリックします。
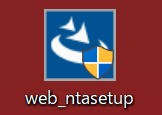
すると、下記のようなe-Taxソフトの画面とセットアップのためのメッセージが表示されます。
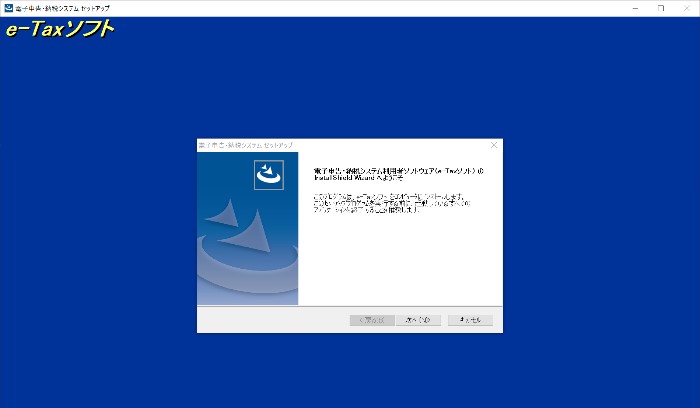
「次へ」をクリックして、e-Taxソフトのセットアップ(初期設定)に進みます。
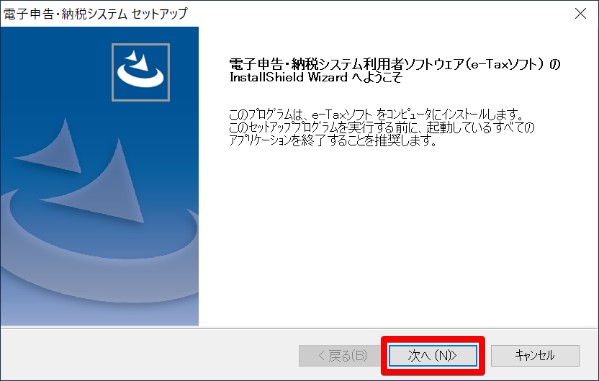
使用許諾書の内容を確認し問題なければ、「使用許諾書の全条項に同意します」をチェックし、「次へ」をクリックします。
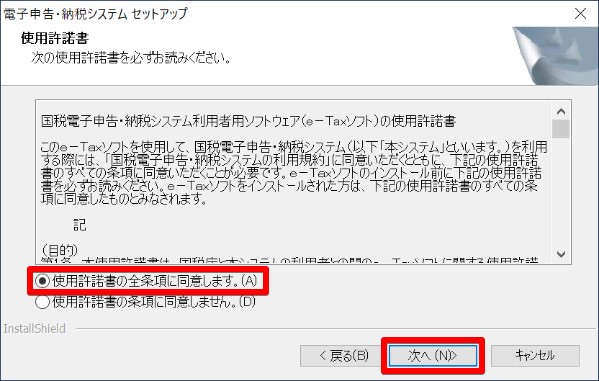
e-Taxソフトのインストール先のフォルダを選択します。特にこだわりがなければ、変更する必要はありません。「次へ」をクリックします。
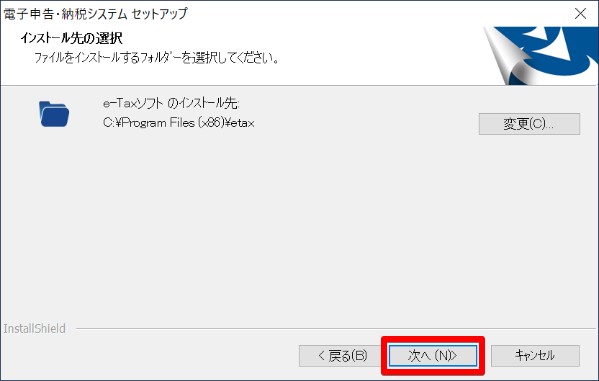
ここまでで準備ができましたので、インストールを開始します。「インストール」をクリックします。
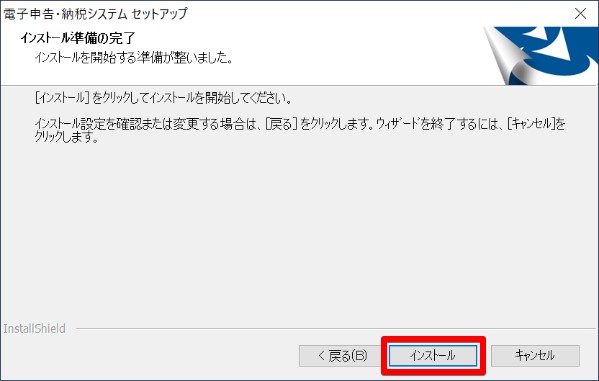
※インストールには数秒~数分かかります。
下記の画面が表示されたら、インストールは完了です。
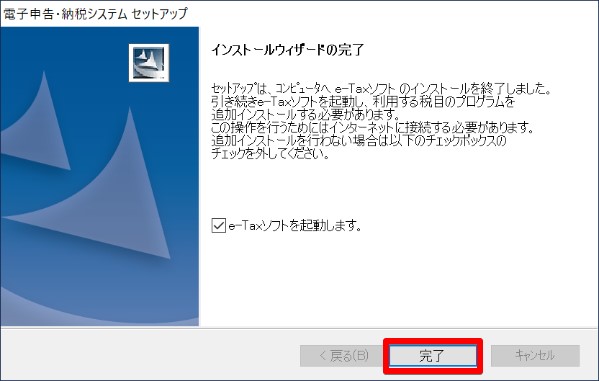
「完了」をクリックします。
このままe-Taxソフトを起動して、確定申告書の提出を行う場合は「e-Taxソフトを起動します」にチェックを入れておきます。
e-Taxソフトを起動する
先ほどチェックを入れていた方は、そのままe-Taxソフトが起動します。
新たにe-Taxソフトを起動する方は、デスクトップに表示されている「e-Taxソフト」のアイコンをダブルクリックします。

最新のバージョンを確認するためのメッセージが表示されますので「OK」をクリックします。
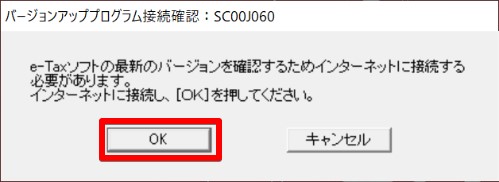
国税庁からのお知らせが表示されますので「OK」をクリックします。
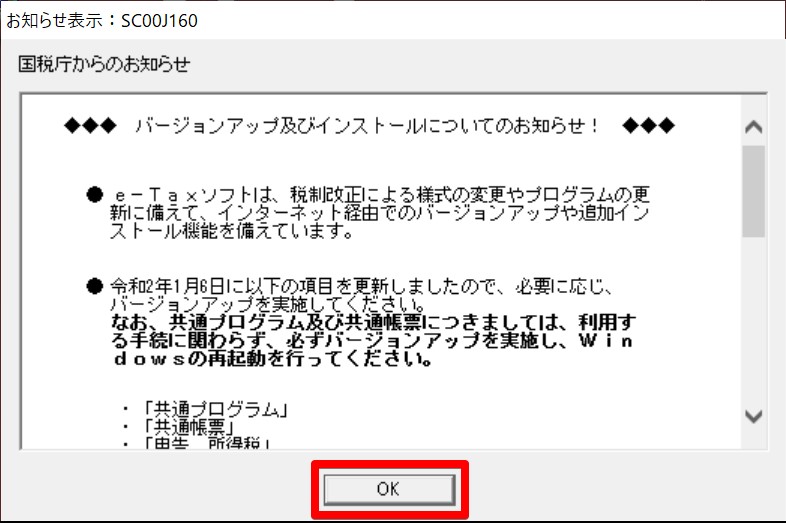
更新済みメッセージが表示されますので「追加インストール」をクリックします。
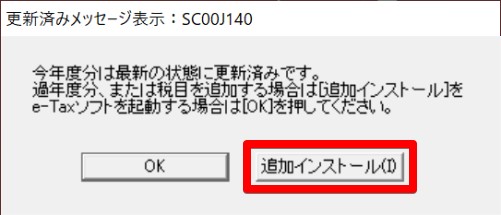
 ことり
ことり
追加インストールの画面には、「共通」「申告」「申請」の項目が表示されます。
初めてe-Taxソフトを利用して所得税の確定申告をする場合は、「申告」>「所得税」から該当年度をチェックして「インストール」をクリックします。
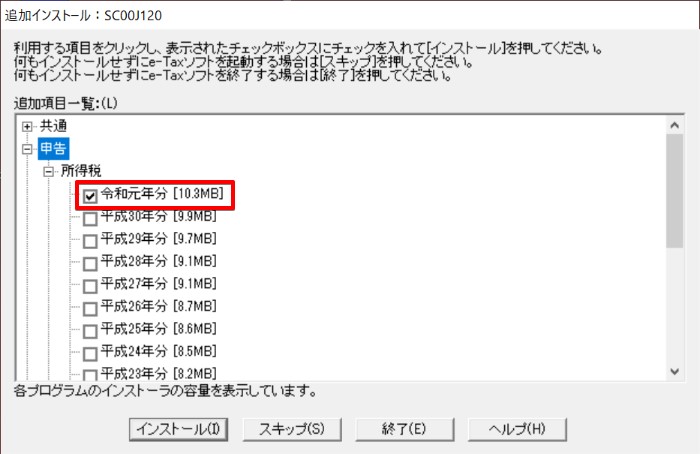
※すでに最新バージョンのe-Taxソフトをインストールしているので「共通」の項目は選択不要ですが、以前にインストール作業をした方は「共通」項目にもチェックを入れてください。
※所得税以外の法人税や消費税について確定申告をする方は、該当項目にチェックを入れてください。
セキュリティの警告が表示された場合は「実行する」をクリックします。
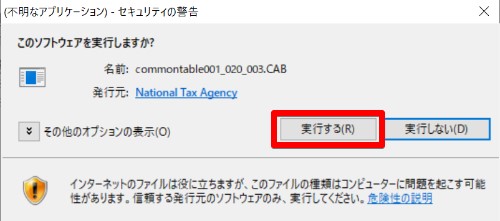
以上でe-Taxソフトへの追加インストールが完了しました。
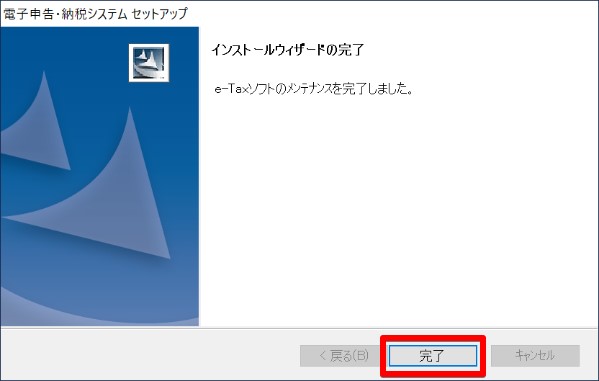
「完了」をクリックし、e-Taxソフトが起動されます。
利用方法の選択メッセージが表示されるので、「マイナンバーカードを利用する」にチェックを入れて「次へ」をクリックします。
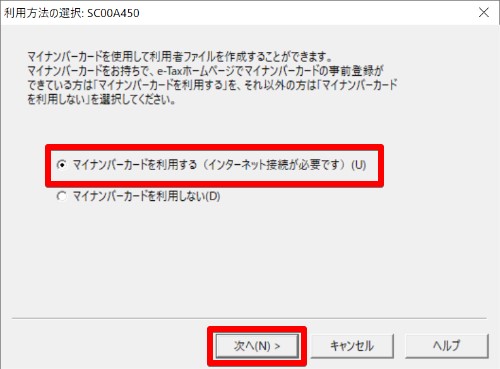
マイナンバーカードの読み取りを行います。ICカードリーダライタをパソコンに接続し、マイナンバーカードをセットしたら「次へ」をクリックします。
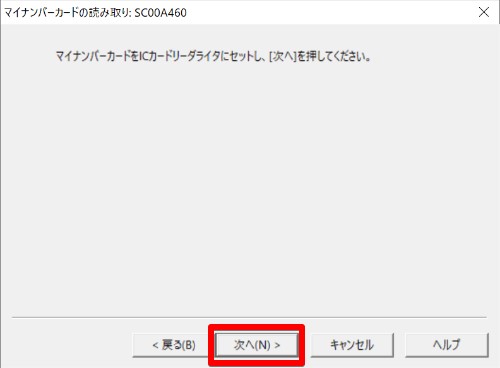
個人番号カード(マイナンバーカード)のログイン画面が表示されます。
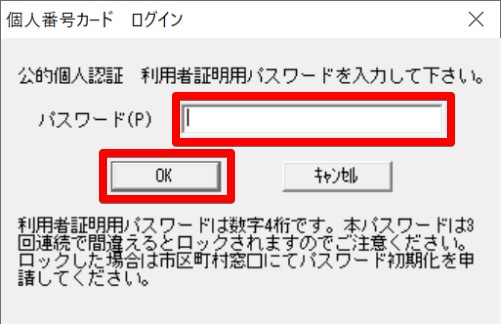
パスワードとして、マイナンバーカード発行時に設定した「公的個人認証 利用者証明パスワード(数字4桁)」を入力し、「OK」をクリックします。
利用者ファイルの新規作成画面が表示されますので、「利用者識別番号」と「利用者名(個人の方は氏名)」を入力し、「保存」をクリックします。
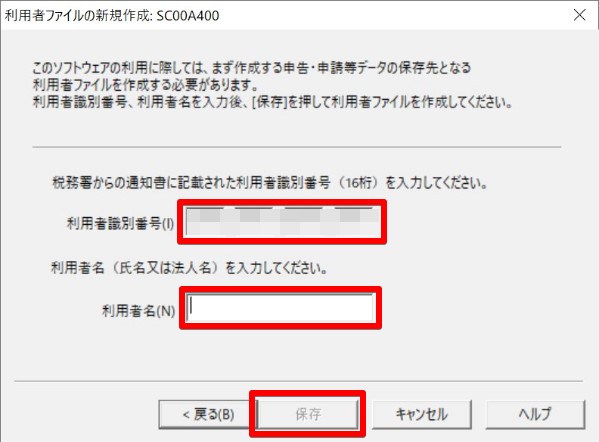
※利用者識別番号はすでに表示されていることがあります。
エラーが表示された(受付システムへのログイン)
e-Taxソフトへログインしようとすると、下記のようなエラーメッセージが表示されることがあります。
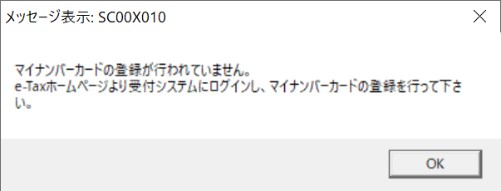
e-Taxソフトへマイナンバーカードを使ってログインするためには、e-Taxホームページの受付システムにログインした状態でないと利用することができなくなっています。
同じエラーが出た方は、こちら↓の記事で手順を解説しています。受付システムへのログインを完了させてから、次の章へ進んでください。
e-Taxソフトに確定申告書データを組み込む
e-Taxソフトを無事に起動し、ログインが完了したら、さっそく確定申告書を提出していきましょう!
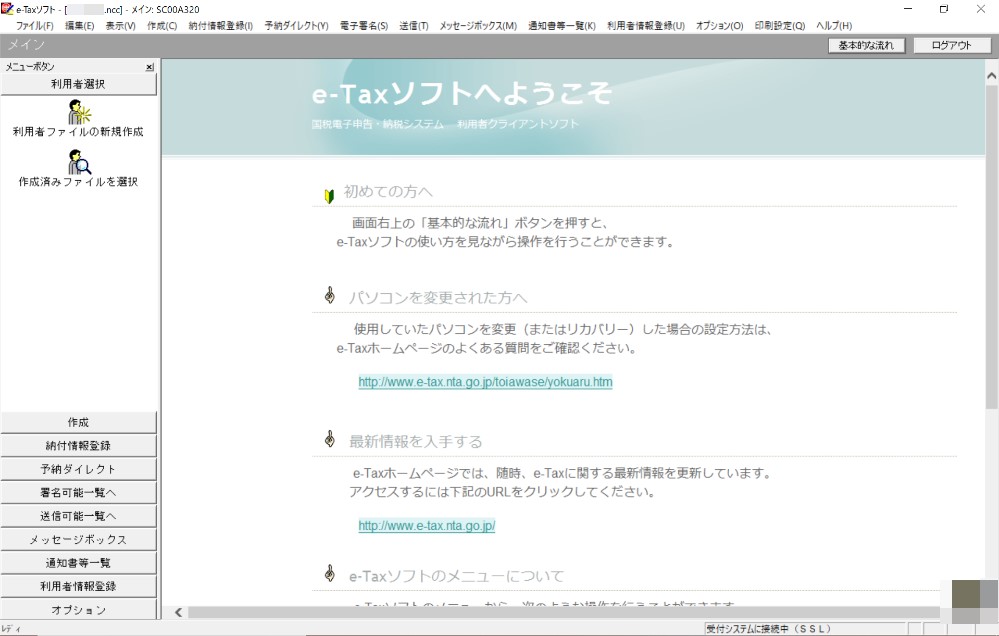
まずは、画面左側のメニューボタン「利用者選択」から「作成済みファイルを選択」をクリックします。
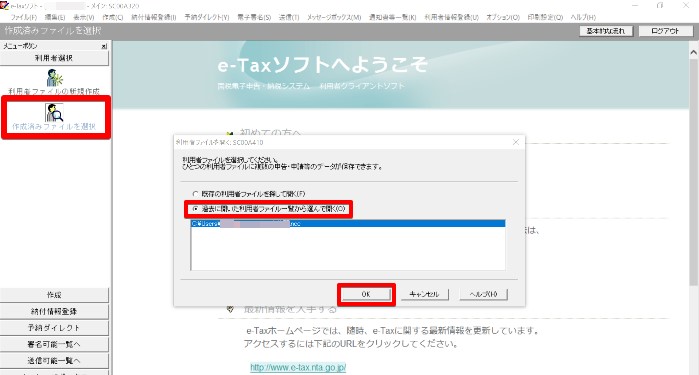
「過去に開いた利用者ファイル一覧から選んで開く」から、あなたの利用者ファイルを選択して「OK」をクリックします。
※利用者ファイルとは、e-Taxソフト起動時に作成した「(あなたの名前).ncc」というファイルのことです。
次に、メニューボタン「作成」の「申告・申請等」をクリックします。
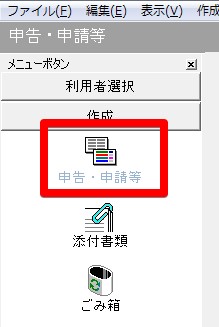
画面右下の「組み込み」をクリックします。

組み込みファイルの選択・名称入力のポップアップが表示されます。
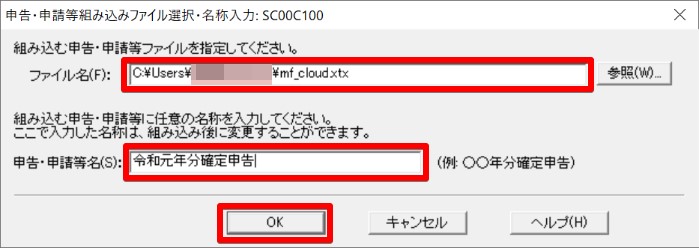
【ファイル名】会計ソフトからダウンロードしたe-Tax用データ(〇〇.xtx)
【申告・申請等名】令和〇年分確定申告
入力が完了したら「OK」をクリックします。
すると、組み込まれたデータ(〇〇年分確定申告)が表示されるので、ダブルクリックで開きます。
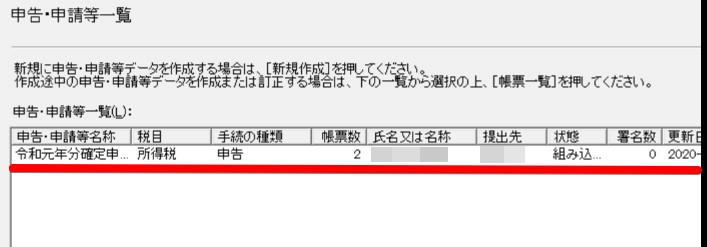
帳票一覧のページが表示されるので、画面下にある「基本情報変更」をクリックします。
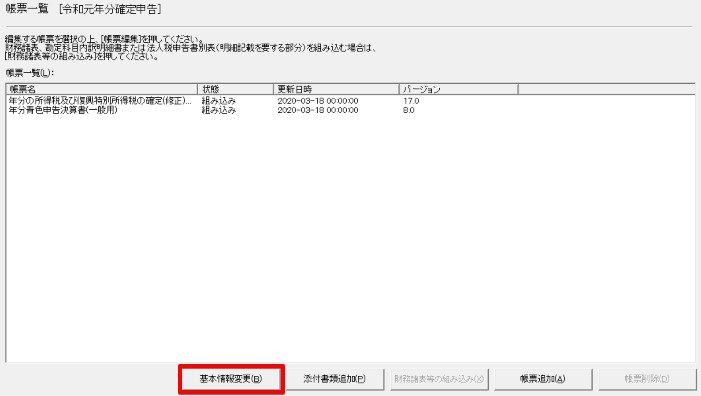
基本情報の入力ページが表示されますが、ほとんどの項目はすでに入力された状態になっています。ここでは、会計ソフトから取り込むことができない個人番号(マイナンバー)の入力を行います。
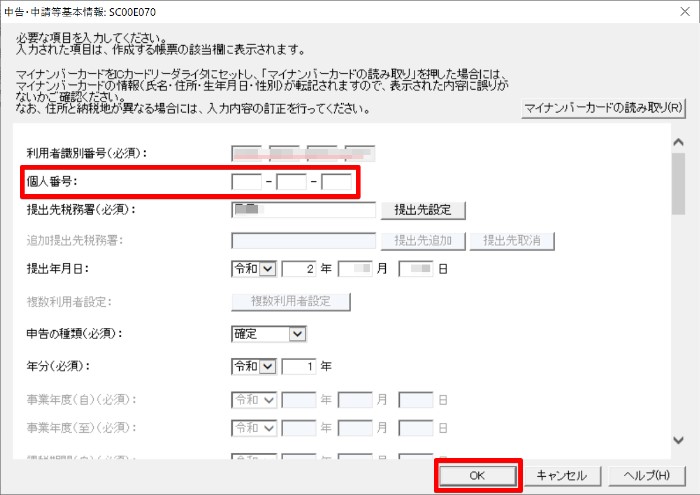
会計ソフトのうち、個人番号の入力が必要なのはfreee及びMFクラウドです。やよいの確定申告では、個人番号が自動で取り込まれるようになっています。(令和元年度時点)
入力できたら「OK」をクリックします。
帳票一覧のデータの状態が、「組み込み」から「作成中」に変わりました。これを「作成完了」の状態にしていきます。
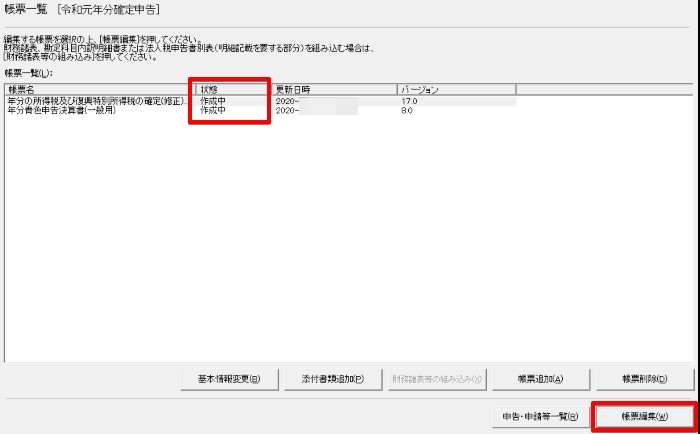
データを選択し、画面右下の「帳票編集」をクリックします。
 ことり
ことり
下記画像のような編集画面が表示されます。「次ページ」をクリックすることで内容を確認できます。
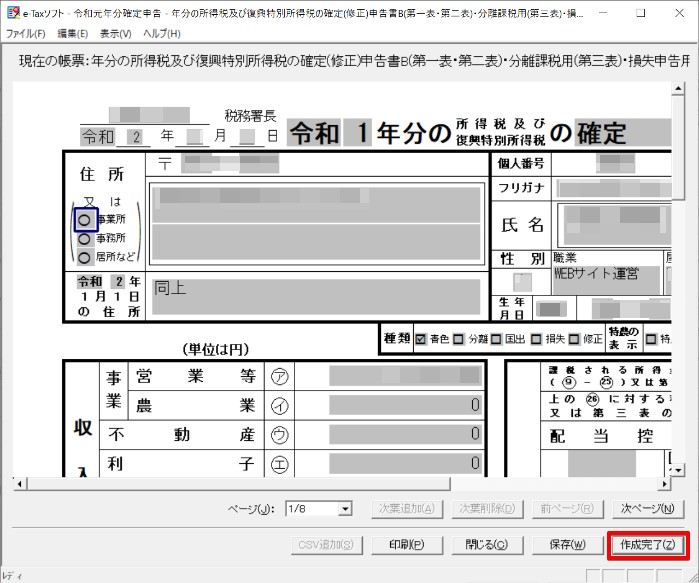
すでに会計ソフトで作成した内容が反映されているので、編集作業は必要ありません。「作成完了」をクリックします。
 ことり
ことり
同じ手順で、状態が「作成中」になっている帳票の作成を完了させます。
該当する帳票の状態が「作成完了」になっているのを確認します。
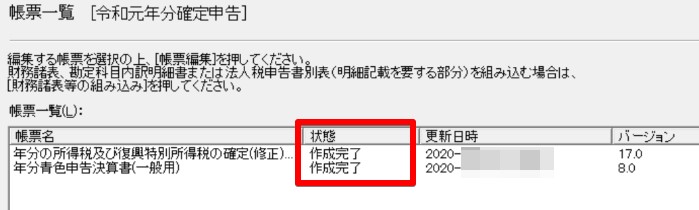
電子署名を付与する
次に、申告するデータに電子署名を付与します。
左側のメニューボタンから「署名可能一覧へ」>「電子署名」をクリックします。
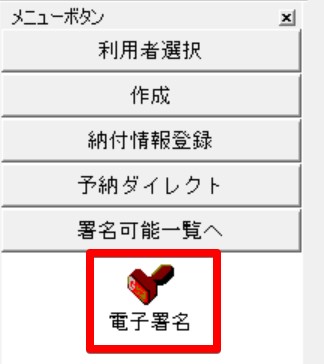
署名可能一覧の画面から、電子署名をする書類名(〇〇年分確定申告)をクリックします。
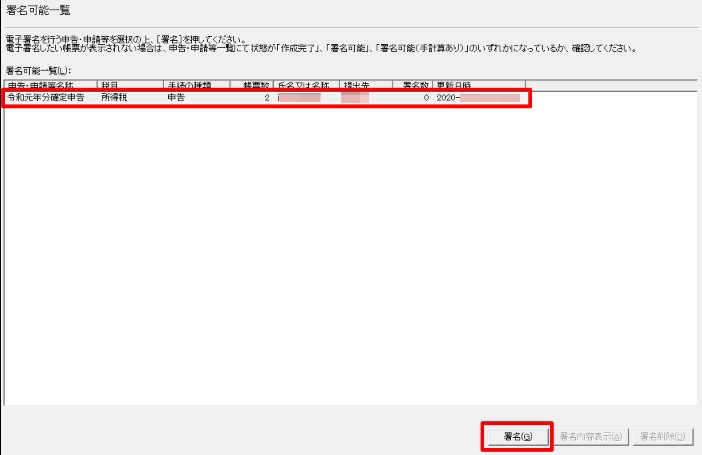
書類名が選択された状態で、画面下の「署名」をクリックします。
下記のようなメッセージが表示されますので、電子証明書のメディアを選択します。
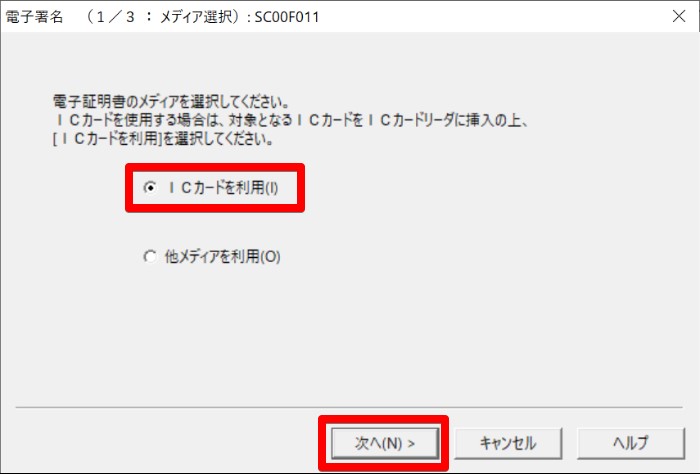
「ICカードを利用」をチェックして、「次へ」をクリックします。
次に、認証局サービス名の選択で「公的個人認証サービス(マイナンバーカード)」を選び、「次へ」をクリックします。
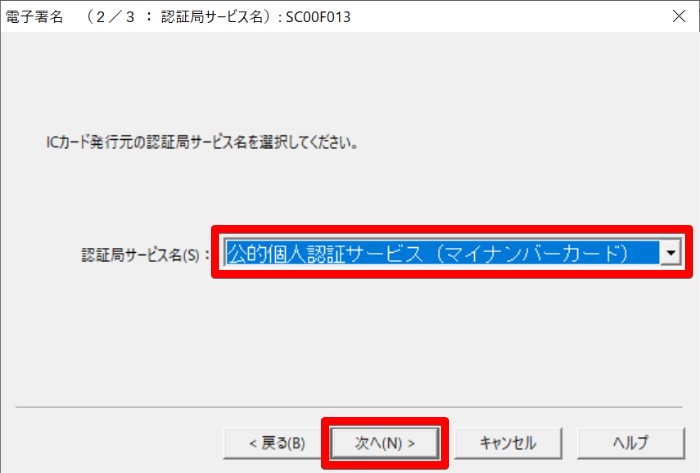
「公的個人認証 署名用パスワード」の入力画面が表示されるので、パスワードを入力して「OK」をクリックします。
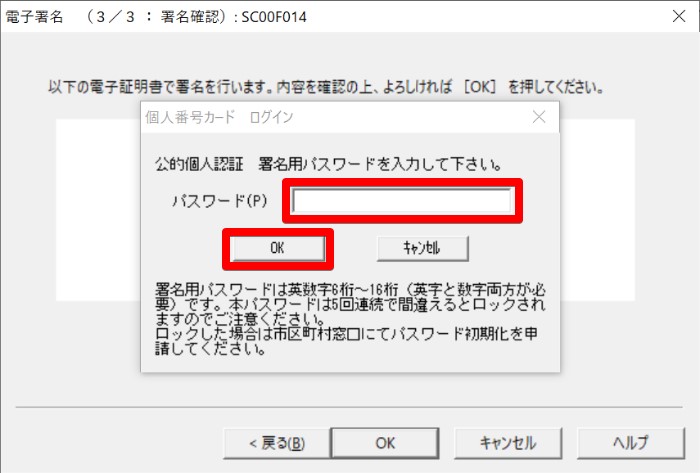
※署名用パスワード:マイナンバーカード発行時に設定した「署名用 電子証明書 暗証番号(英数字6桁~16桁)」
電子証明書の署名について内容を確認し「OK」をクリックします。
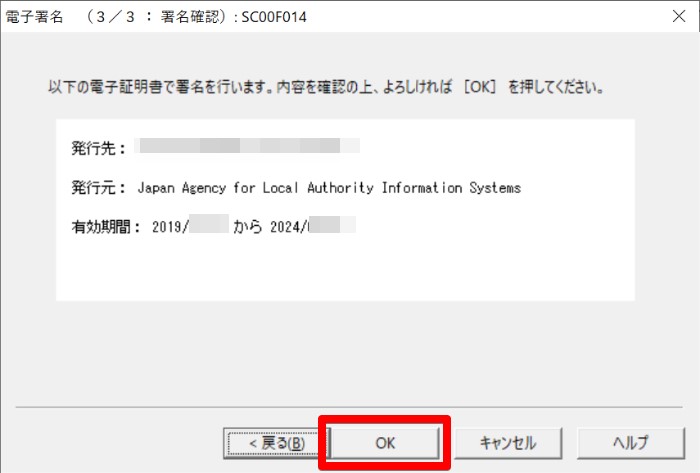
下記メッセージが表示されれば、電子署名の付与が完了です。
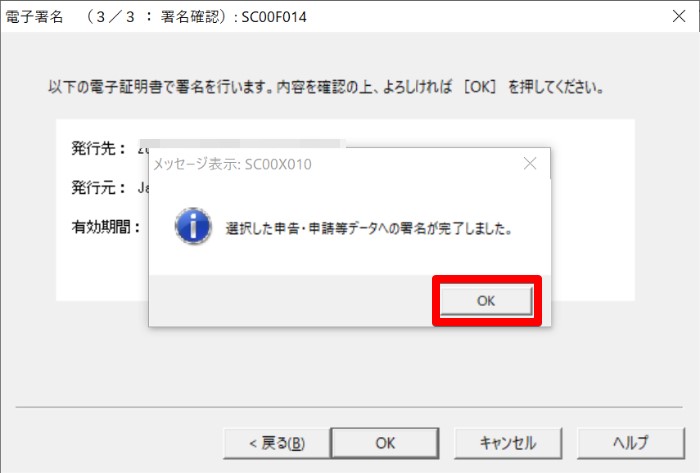
「OK」をクリックします。
確定申告書の送信
 ことり
ことり
左側のメニューボタンから「送信可能一覧へ」>「送信」をクリックします。
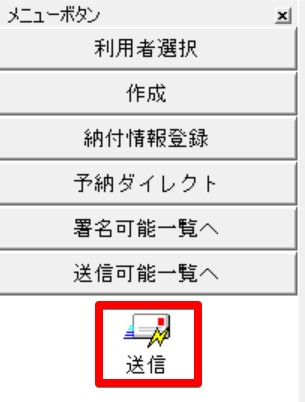
送信可能一覧ページで、〇〇年分確定申告を選択し、画面右下の「送信」をクリックします。
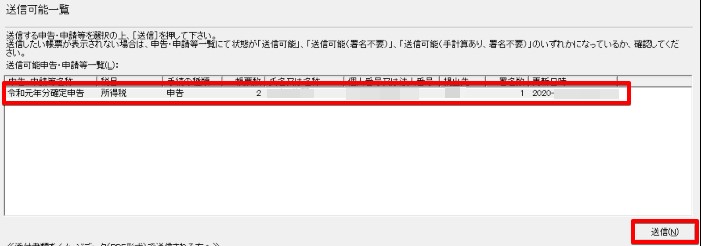
確認メッセージが表示されるので「OK」をクリックします。
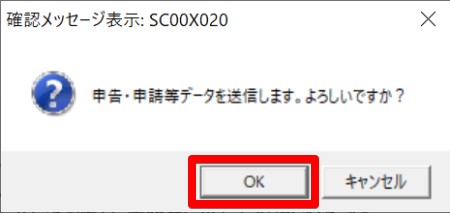
e-Taxで受信通知を受け取る際の格納先フォルダを選択するメッセージが表示されます。
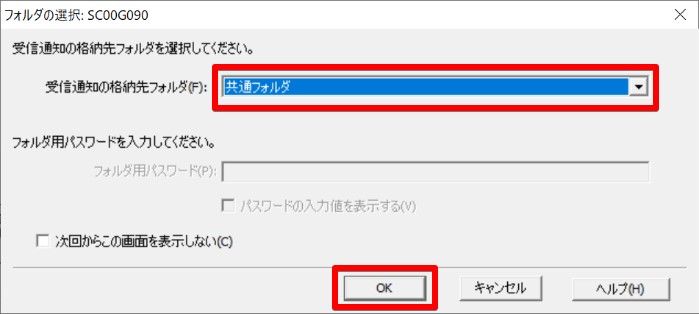
表示されているフォルダ(共通フォルダ)で特に問題ありませんので、「OK」をクリックします。
送信完了すると、即時通知結果表示の画面が表示されます。
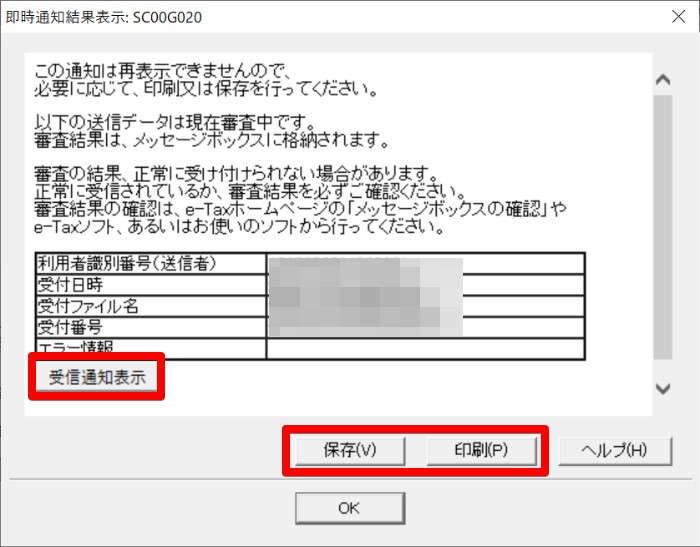
念のため、保存や印刷をしておきましょう!
ここまでで、確定申告データの送信が完了しました!お疲れ様でした!
 ことり
ことり
画面を閉じる前にやること
(1)受信通知の表示をクリック
先ほどの即時通知結果表示の画面で「受信通知表示」のボタンをクリックします。
「受信通知」画面では、確定申告書の提出先や受付番号、納税すべき金額などが表示されます。
より詳細な情報が表示されますので、先ほどの即時通知結果と合わせて、ダウンロード・印刷・保存などしておくことをおすすめします。
(2)納税区分番号通知確認
受信通知の画面右下に「納税区分番号通知へ」というボタンがあります。
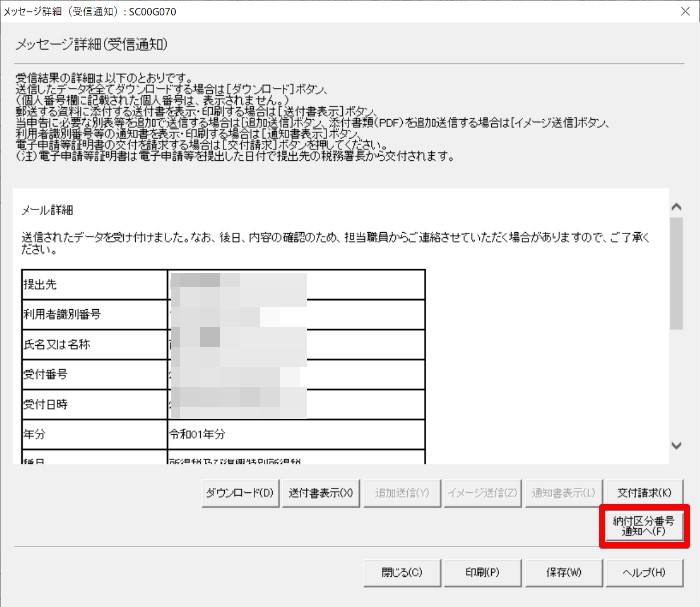
このボタンをクリックして納税区分番号通知確認の画面へ進むと、そのまま税金の納税手続きが行えます。
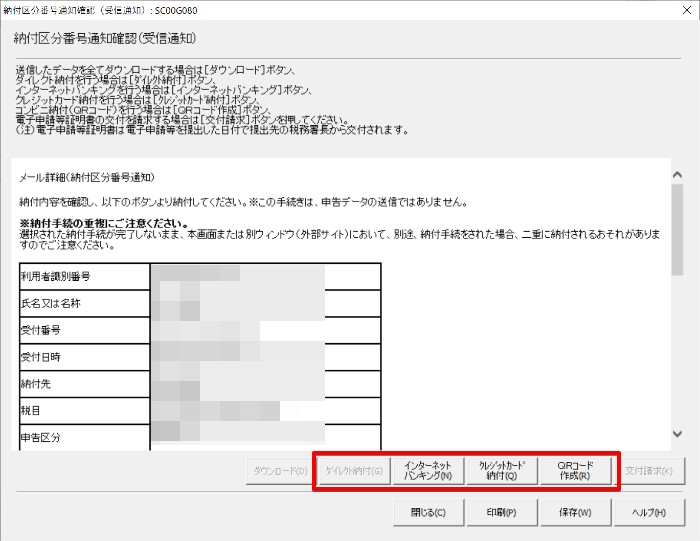
下記の納付方法に対応しています。
・ダイレクト納付
・インターネットバンキング
・クレジットカード納付
・コンビニ納付(QRコード作成)
 ことり
ことり
納税手続きについては、こちらの画面から行わず、他の方法で支払いをしても問題ありません。今日で確定申告手続きを終わらせたい!という人は、そのまま納税してしまうとラクだよ~というご紹介でした。
(1)(2)の作業が完了したら、「閉じる」や「OK」ボタンをクリックして画面を閉じます。
受付結果の確認
ここまでで無事に確定申告書を提出できたわけですが、受付結果が気になる、という方へ受付結果の確認方法をご紹介しておきます。
e-Taxソフトの左側のメニューボタンから「メッセージボックス」をクリックします。
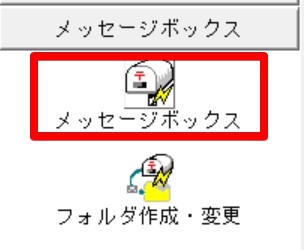
メッセージボックスに、手続き名が「所得税及び復興特別所得税申告」と「納付情報登録依頼」と表示されたメッセージがあるはずです。
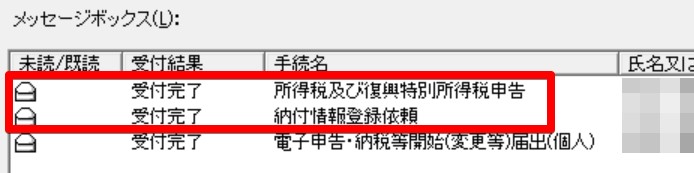
それぞれ「受付完了」と表示されていればOKです。
クリックすると、送信時に表示された受信通知の内容をあらためて確認することができます。
 ことり
ことり
e-Taxで確定申告書が提出できました!
お疲れ様でした!
これで、e-Taxでの確定申告手順がすべて完了しました。
初めてのe-Taxでは、初期設定や事前準備などいろいろと大変だったと思いますが、翌年からはe-Taxソフトを起動するところ(この記事の手順)からスタートすればOKなので安心してくださいね。
気になるところがある方は、コメント欄からどうぞ♪
▼【初めてのe-Tax講座】全手順はこちら▼

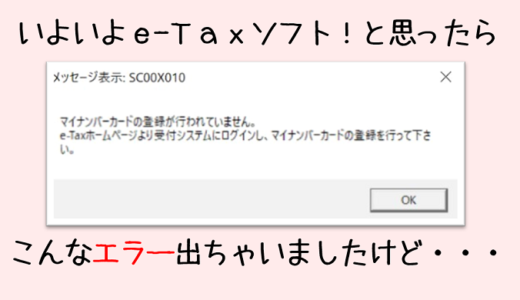
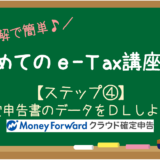
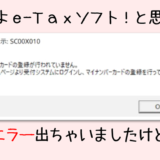
大変参考になりました。初挑戦のe-Tax。解らないことだらけで不安いっぱいでしたが、無事に申告を済ませることができました。ありがとうございました。
みひろ 様
コメントありがとうございます。
ブログ運営者の”ことり”です(*^-^*)
記事が参考になって、とっても嬉しいです!
初めてのe-Taxは本当に大変だったと思います。
確定申告お疲れ様でした(*´▽`*)
温かい感想をありがとうございました。
ことり
e-taxダウンロード版で会計ソフトからxtxファイルをダウンロードして組み込む方法をやってみようとe-taxホームペーじを何度も読み返しましたが意味がわからない?????
昨年もこけたが、今年もこける寸前。今年も作成コーナーからからかなと思っていたところにこちらに行き着きました。
国税庁よりずっと親切丁寧です。これからですが、キット提出まで行き着くはずです・・・。
ありがとうございます。頑張ります
ぱぴこまま様
コメントありがとうございます(*^-^*)
このあたり…国税庁のホームページだけだと分かりづらいですよね。
私も悩んだ部分だったので、記事が参考になってとても嬉しいです!
提出まで無事に終わるよう祈っております。
ことり
大変参考になりました。
自分で、帳簿を整理出来ても、e-Taxでつまずきます。
国税庁のe-Taxは複雑怪奇です。
国税庁は、e-Taxの使い方について、電話相談窓口を設けていますが、
相談者のPC画面に入っての案内はしませんので、
相談時間ばかりかかります。
これは、税務用語とコンピュータ用語が説明なしに使われており、
この両方について、事前に知識がない人には無理です。
ソフトの説明文には、外来語であるカタカナ用語が氾濫していますので、
チャットGPT等を使って、やっとこの説明文に辿りつきました。
ベンチャー様
コメントありがとうございます。
e-taxは、年々改善されているようですが、まだまだ分かりにくいところが多いですよね。
記事が少しでも参考になっていれば嬉しいです。
ことり
e-taxソフトの使い方がとてもわかりやすく解説されていて、大変助かりました。
お陰様で何とか申告できました。
かわいいトリさんの絵にも癒されました。
本当にありがとうございます!
メルコ様
コメントありがとうございます。
このような温かい声は、今後の励みになります。
記事がお役に立ててうれしいです(*´▽`*)
確定申告、お疲れ様でした!
ことり